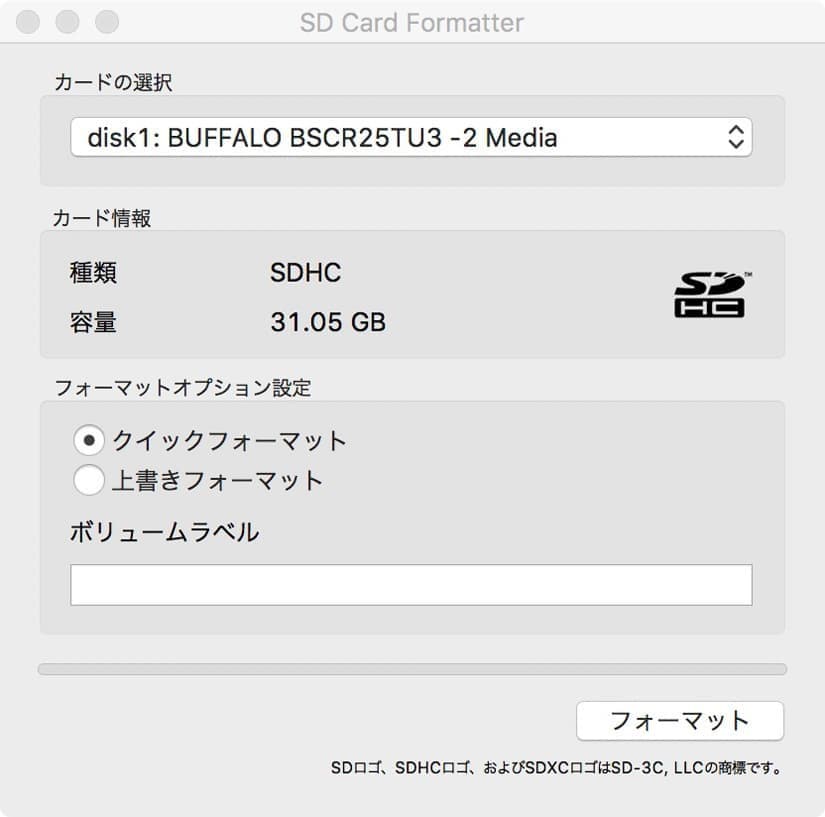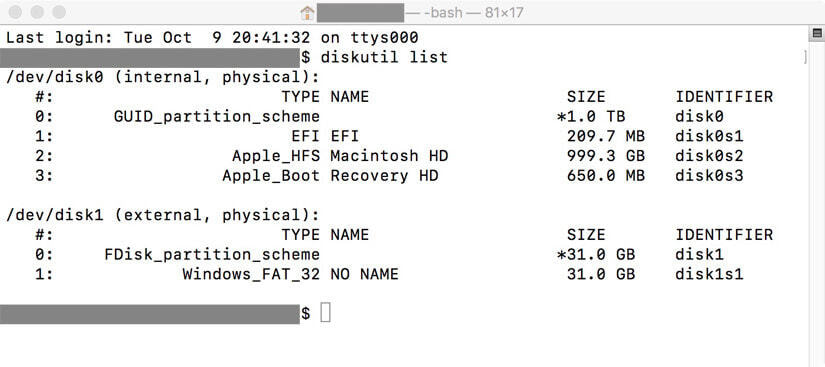Armbian 5.59 導入設定 (Tinker Board)
Armbian の Tinker Board のページを確認すると、新しいバージョンがアップされていたので、インストールをし、設定手順を整理しました。
大きな違いは、以前の「Armbian 5.35」は、「ubuntu 16.04 LTS」でしたが、今回は、「ubuntu 18.04 LTS」にアップデートされていました。
また、その影響で、「ネットワーク設定」が変更されていました。
2018.10.09
SDカード作成
microSDカードのフォーマット
- パソコン環境が Mac のため、microSDカードのフォーマットは、「SD Association」の Mac 用のフォーマッターを利用しました。
- ダウンロードしたサイト→ https://www.sdcard.org/jp/downloads/formatter_4/eula_mac/index.html
- 上記フォーマッターを Mac にインストールし、microSDカードをセットして、フォーマッターを起動します。
- 「フォーマット」をクリックしてmicroSDカードをフォーマットします。
OSをダウンロード
- Tinkerboard用の「Armbian」は、以下のサイトの「Armbian Bionic desktop mainline kernel 4.14.y」を使用しました。
- ファイル名は、「Armbian_5.59_Tinkerboard_Ubuntu_bionic_next_4.14.67_desktop.7z」となっていました。(2018.10.09 時点)
- ダウンロードしたサイト→ https://www.armbian.com/tinkerboard/
ダウンロードした「Armbian」のイメージファイルを、microSDカードに書き込み
- microSDカードを確認するために、Macの「ターミナル」から次のコマンドを入力します。
- $ diskutil list
- この例の場合、microSDカードは、「disk1」であることがわかります。
- イメージファイルを書き込むために、microSDカードをアンマウントします。(コマンドは、microSDカードが「disk1」の場合です)
- $ diskutil unmountDisk /dev/disk1
- 「dd」コマンドを利用して、イメージファイルをmicroSDカードに書き込みます。(コマンドは、microSDカードが「disk1」で、イメージファイルのあるフォルダにルートを変更した時の場合です)
- $ sudo dd if=Armbian_5.59_Tinkerboard_Ubuntu_bionic_next_4.14.67_desktop.img of=/dev/rdisk1 bs=8m conv=sync
2019.01.24 ddコマンドのオプションに「conv=sync」を追加した。
2019.02.06 ddコマンドのバッファリングサイズを変更した。
インストール
Tinker Board に mocroSDカードをセットして、起動します。
ログイン待ちの画面になるので、以下の内容でログインします。
- tinkerboard login: root
Password: 1234
rootパスワードの変更画面になるので、カレントパスワードを入力し、新しいパスワードを設定します。
- Changing password for root.
(current) UNIX password: 1234
Enter new UNIX password: 新しいパスワード
Retype new UNIX password: 新しいパスワード
新しいユーザー設定の画面になるので、新しいユーザー名、パスワードを設定します。
- Please provide a username (eg. your forename): 新しいユーザー名
Enter new UNIX password: 新しいパスワード
Retype new UNIX password: 新しいパスワード
以下のメッセージが出たら、その後、Enterで返答します。(5回)
- Enter the new value, or press ENTER for the default
以下のメッセージが出たら、下記のように返答します。
- Is the information correct? [Y/n] y
- $ sudo apt update
$ sudo apt upgrade
以上で、Armbianの基本的な設定が終了し、デスクトップ画面が表示されます。
日本語化設定(CUI設定)
- 今回は、Macのターミナルから実行しますが、Armbianのターミナルから実行する場合は、この項目は必要ありません。
- $ ssh 上記で設定したユーザー名@tinkerboard.local
- Are you sure you want to continue connecting (yes/no)? yes
- 上記で設定したユーザー名@tinkerboard.local's password: 上記で設定したユーザー名のパスワード
- $ sudo apt install $(check-language-support -l ja)
- $ sudo timedatectl set-timezone Asia/Tokyo
- 今回、「OADG 109Aキーボード」に設定します。
- $ sudo localectl set-locale LANG=ja_JP.UTF-8 LANGUAGE="ja_JP:ja"
- $ sudo localectl set-keymap jp-OADG109A
再起動します。
固定IPの設定(CUI設定)
# ubuntu 18.04 になり、ネットワーク設定が「netplan」に変更されました。
設定は、「sudo nmtui」を使うこともできますが、今回は、直接、yamlファイルを変更します。
- $ sudo nano /etc/netplan/armbian-default.yaml
- 今回は、「renderer: NetworkManager」の次の行に、以下の内容を追加しました。また、字下げは、TABキーを使用せず、スペースキーにて行います。(「192.168.1.5」にする場合)
- network:
version: 2
renderer: NetworkManager
ethernets:
eth0:
dhcp4: no
dhcp6: no
addresses: [192.168.1.5/24]
gateway4: 192.168.1.1
nameservers:
addresses: [192.168.1.1]
yamlファイルを反映
- $ sudo netplan apply
x11vncの設定(CUI設定)
- $ sudo apt install x11vnc
- $ sudo x11vnc -storepasswd /etc/x11vnc.passwd
- Enter VNC password:xxxxxxxx
- Verify password:xxxxxxxx
- Write password to /etc/x11vnc.passwd? [y]/n y
- Password written to: /etc/x11vnc.passwd
- $ sudo nano /etc/systemd/system/x11vnc.service
- [Unit]
Description=Start x11vnc at startup.
After=multi-user.target - [Service]
Type=simple
ExecStart=/usr/bin/x11vnc -auth guess display :0 -rfbauth /etc/x11vnc.passwd -rfbport 5900 -forever -loop -noxdamage -repeat -shared - [Install]
WantedBy=multi-user.target
- $ sudo systemctl daemon-reload
- $ sudo systemctl enable x11vnc.service
- $ sudo systemctl start x11vnc
2019.09.10 「x11vnc.service」ファイルの「ExecStart」行を一部変更した
Sambaの設定(CUI設定)
- $ sudo apt install samba
- 「Samba用アカウント」は、既にあるアカウント、または、新たに作成したアカウントを指定します。
- $ sudo pdbedit -a 「Samba用アカウント」
- new password:xxxxxxxx
- retype new password:xxxxxxxx
- $ sudo nano /etc/samba/smb.conf
- 「Global Settings」の「####### Authentication #######」の「map to guest = bad user」の先頭に「#」を入れて、コメントアウトする。
- 「Share Definitions」の[homes]と、それに続く「comment = Home Directories」、「browseable = no」の先頭の「;」を外す。
- 上記の行に、以下の内容を追加する。
- path=/home/%S
- writable = yes
- create mask = 644
- directory mask = 755
- その下の方にある「read only = yes」の先頭の「;」を外し、「read only = no」に変更する。
- $ sudo systemctl start smbd nmbd
- $ sudo systemctl enable smbd nmbd
- $ sudo systemctl restart smbd nmbd
2019.03.09 「max protocol = SMB3」の追加を削除