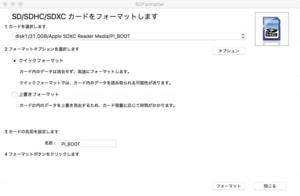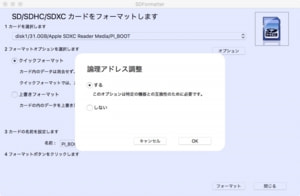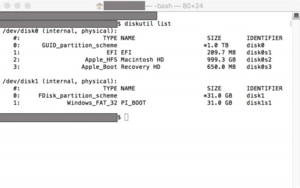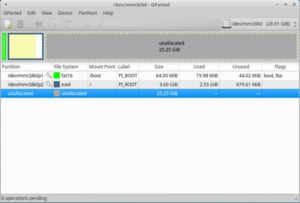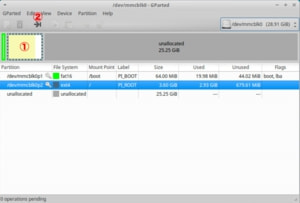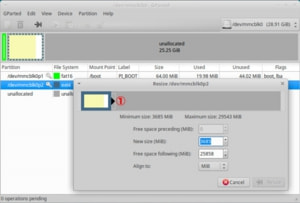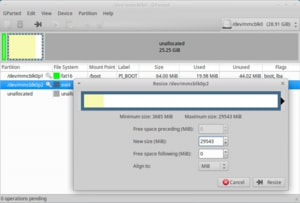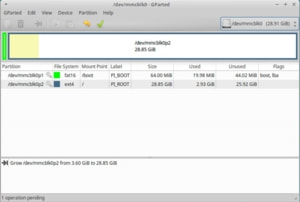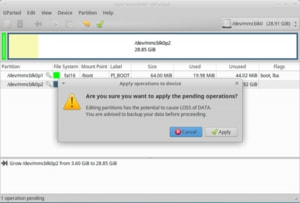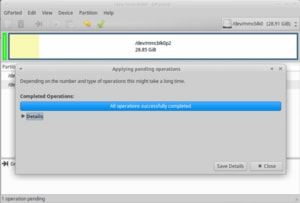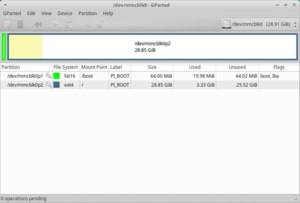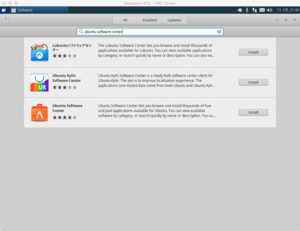Xubuntu 16.04 導入設定 (Raspberry Pi 3 B)
昨年より、「ラズパイ(Raspberry Pi)」に注目していて、実際の実力を知りたくなり、今回購入をしました。
購入したモデルは、最上位モデルの「Raspberry Pi 3 Model B」です。
また、購入にあたっては、「アールエスコンポーネンツ株式会社」のウェブサイトを利用しました。
その後、早速「Raspbian OS」をインストールして遊んでいたのですが、昨今、Linuxは、「Xubuntu」を選択しているため、今回、ラズパイに「Xubuntu 16.04」をインストールしてみました。
2017.02.13
SDカード作成
microSDカードのフォーマット
- パソコン環境が Mac のため、microSDカードのフォーマットは、「SD Association」の Mac 用のフォーマッターを利用しました。
- ダウンロードしたサイト→ https://www.sdcard.org/jp/downloads/formatter_4/eula_mac/index.html
- 上記フォーマッターを Mac にインストールし、microSDカードをセットして、フォーマッターを起動します。
- 「オプション」を押下して、「論理アドレス調整」画面を表示し、「する」を選択して、「OK」を押下し、「フォーマット」をします。
OSをダウンロード
- ラズパイ用の「Xubuntu」は、以下のサイトの「Xubuntu 16.04 Raspberry Pi 2 and Raspberry Pi 3 (666MB)」を使用しました。(2017.02.11 時点)
- ダウンロードしたサイト→ https://ubuntu-pi-flavour-maker.org/download/
- ※ ここでダウンロードされるのは、Torrentファイルのため、その後、Macの「Transmission」を使って本体ファイルをダウンロードしました。
ダウンロードした「Xubuntu」のイメージファイルを、microSDカードに書き込み
- microSDカードを確認するために、Macの「ターミナル」から次のコマンドを入力します。
- $ diskutil list
- この例の場合、microSDカードは、「disk1」であることがわかります。
- イメージファイルを書き込むために、microSDカードをアンマウントします。(コマンドは、microSDカードが「disk1」の場合です)
- $ diskutil unmountDisk /dev/disk1
- 「dd」コマンドを利用して、イメージファイルをmicroSDカードに書き込みます。(コマンドは、microSDカードが「disk1」で、イメージファイルのあるフォルダにルートを変更した時の場合です)
- $ sudo dd if=xubuntu-16.04-desktop-armhf-raspberry-pi.img of=/dev/rdisk1 bs=8m conv=sync
2018.01.29 ddコマンドのバッファリングサイズを変更した。
2019.01.24 ddコマンドのオプションに「conv=sync」を追加した。
2019.02.06 ddコマンドのバッファリングサイズを変更した。
インストール
ラズパイにmocroSDカードをセットして、起動すると、Xubuntuのインストールが始まります。
「 Welcome (ようこそ)」画面は、「 日本語」を選択して、「 続ける 」をクリック。
「どこに住んでいますか?」画面は、「 Tokyo」になっていることを確認して、「 続ける 」をクリック。
「キーボードレイアウト」画面は、「 日本語 - 日本語 (OADG 109A)」を選択して、「 続ける 」をクリック。
「あなたの情報を入力してください」画面は、以下の項目を入力し、「 自動的にログインをする」を選択して、「 続ける 」をクリック。
- ・あなたの名前
- ・コンピュータの名前
- ・ユーザーの入力
- ・パスワードの入力
- ・パスワードの確認
※ インストール後は、「メニュー」 > 「すべて」 > 「Software Updater」を実行します。
x11vncの設定(CUI設定)
x11vncのインストール
- $ sudo apt-get install x11vnc
vnc接続時のパスワードを設定
- $ sudo x11vnc -storepasswd /etc/x11vnc.passwd
- Enter VNC password:xxxxxxxx
- Verify password:xxxxxxxx
- Write password to /etc/x11vnc.passwd? [y]/n y
- Password written to: /etc/x11vnc.passwd
自動起動の設定ファイルを作成
- $ sudo nano /etc/systemd/system/x11vnc.service
- [Unit]
- Description=Start x11vnc at startup.
- After=multi-user.target
- [Service]
- Type=simple
- ExecStart=/usr/bin/x11vnc -display :0 -auth guess -rfbport 5900 -forever -loop -bg -xkb -repeat -rfbauth /etc/x11vnc.passwd
- [Install]
- WantedBy=multi-user.target
リロード
- $ sudo systemctl daemon-reload
サービスの有効化
- $ sudo systemctl enable x11vnc.service
x11vncの起動
- $ sudo systemctl start x11vnc
x11vnc起動時のオプション
| -display :0 | ディスプレイ番号 |
|---|---|
| -auth guess | xauthの指定 |
| -rfbport 5900 | ポート番号 |
| -forever | VNCビューワーからの接続が終了しても、再接続が可能になる |
| -loop | 不具合時に再起動する |
| -bg | x11vncをバックグラウンドで動作 |
| -xkb | LinuxのXKeyboardを拡張し、LinuxでもShiftとかが打てる様になる |
| -repeat | キーリピートを有効にする |
| -rfbauth /etc/x11vnc.passwd | パスワードファイルのパスを指定する |
2017.03.26 「x11vnc」のオプションに「-repeat」を追加
Sambaの設定(CUI設定)
Sambaのインストール
- $ sudo apt-get install samba
Samba用アカウントの作成
- 「Samba用アカウント」は、既にあるアカウント、または、新たに作成したアカウントを指定します。
- $ sudo pdbedit -a 「Samba用アカウント」
- new password:xxxxxxxx
- retype new password:xxxxxxxx
smb.confの編集
- $ sudo nano /etc/samba/smb.conf
smb.confの編集項目
- 「Global Settings」の「####### Authentication #######」の「map to guest = bad user」の先頭に「#」を入れて、コメントアウトする
- 「Share Definitions」の[homes]と、それに続く「comment = Home Directories」、「browseable = no」の先頭の「#」を外す
- 上記の行に、以下の内容を追加する
- writable = yes
- create mask 0644
- directory mask = 0755
- path=/home/%S
- その下の方にある「read only = yes」の先頭の「;」を外し、「read only = no」に変更する
リロードsmbd、nmbdの実行
- $ sudo systemctl start smbd nmbd
起動時の自動実行化
- $ sudo systemctl enable smbd nmbd
※.もし、smb.confを変更した時は、以下のコマンドで再起動
- $ sudo systemctl restart smbd nmbd
2017.03.27 「Sambaの設定(CUI設定)」を追加作成
2018.01.29 「smb.conf」の設定を一部変更
2019.03.09 「max protocol = SMB3」の追加を削除した。
microSDカードの使用領域を変更
microSDカードに、OSのイメージファイルを展開した時、4GBのパーティションで作成されるため、microSDカードの未使用領域を使えるように変更します。(途中、「続行しますか? [Y/N]」と表示されますので、「y」で続行します)
- $ sudo apt install gparted
「メニュー」> 「すべて」> 「GParted」 を起動します。
「①」を選択して「②」をクリックします。
リサイズのサイズを指定する画面が表示されるので、「①」の三角印を掴んで、右端までドラッグし、「Resize」をクリックします。
確認画面が表示されるので、「Apply」をクリックします。
正常終了した画面が表示されるので、内容を確認して、「Close」 をクリックします。